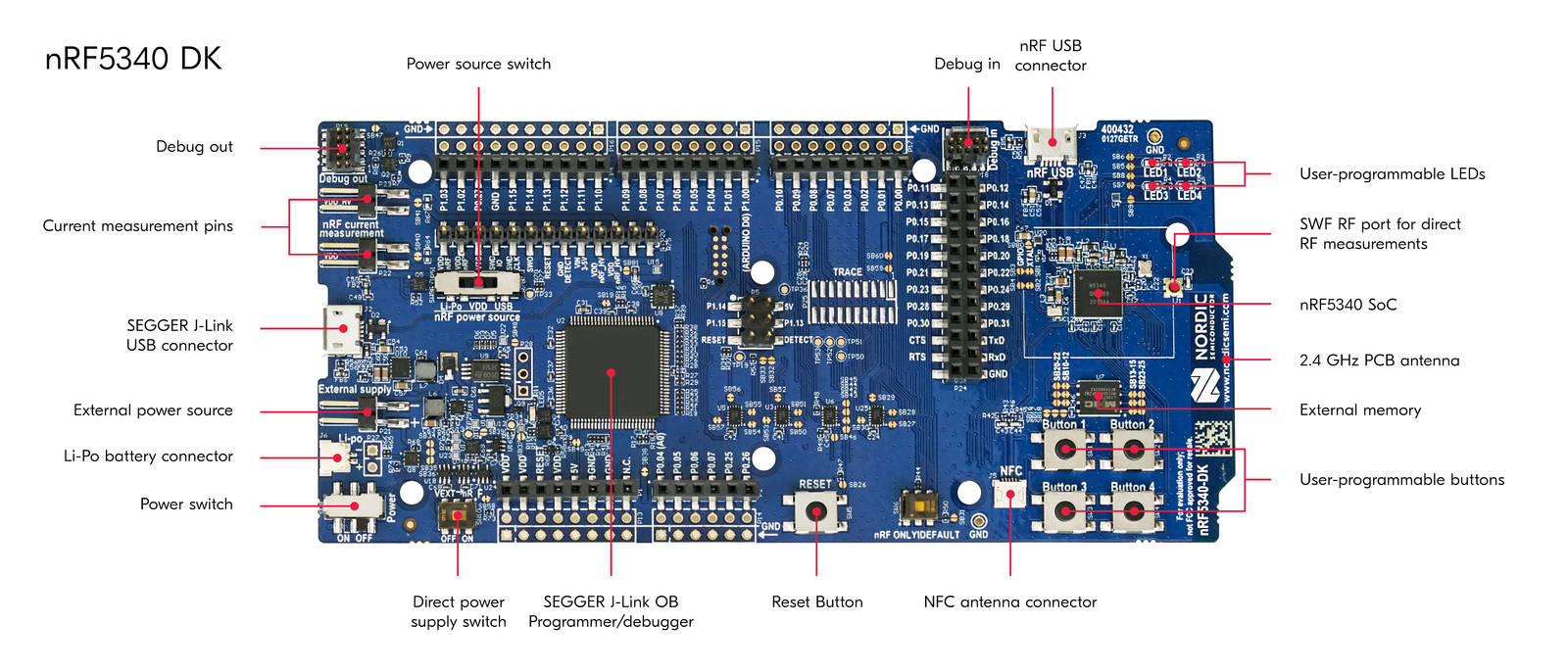# Matter nRF Connect Pump Example Application
> **Note:** This example is intended only to perform smoke tests of a Matter
> solution integrated with nRF Connect SDK platform. The example quality is not
> production ready and it may contain minor bugs or use not optimal
> configuration. It is not recommended to use this example as a basis for
> creating a market ready product.
>
> For the production ready and optimized Matter samples, see
> [nRF Connect SDK samples](https://docs.nordicsemi.com/bundle/ncs-latest/page/nrf/samples/matter.html).
> The Matter samples in nRF Connect SDK use various additional software
> components and provide multiple optional features that improve the developer
> and user experience. To read more about it, see
> [Matter support in nRF Connect SDK](https://docs.nordicsemi.com/bundle/ncs-latest/page/nrf/protocols/matter/index.html#ug-matter)
> page. Using Matter samples from nRF Connect SDK allows you to get a full
> Nordic technical support via [DevZone](https://devzone.nordicsemi.com/)
> portal.
The nRF Connect Pump Controller Example demonstrates how to implement a pump
controller client device with basic start/stop functionality. It uses buttons to
test changing the pump state and device states and LEDs to show the state of
these changes. This example is inherited from the "lock-app" example but
modified to simulate a pump device and can be used as a reference for creating
your own pump application.
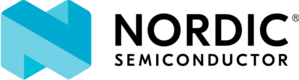
 The example is based on
[Matter](https://github.com/project-chip/connectedhomeip) and Nordic
Semiconductor's nRF Connect SDK, and supports remote access and control of a
simulated pump over a low-power, 802.15.4 Thread network.
The example behaves as a Matter accessory, that is a device that can be paired
into an existing Matter network and can be controlled by this network. The
device works as a Thread Minimal End Device.
The example is based on
[Matter](https://github.com/project-chip/connectedhomeip) and Nordic
Semiconductor's nRF Connect SDK, and supports remote access and control of a
simulated pump over a low-power, 802.15.4 Thread network.
The example behaves as a Matter accessory, that is a device that can be paired
into an existing Matter network and can be controlled by this network. The
device works as a Thread Minimal End Device.
## Overview
This example is running on the nRF Connect platform, which is based on Nordic
Semiconductor's
[nRF Connect SDK](https://developer.nordicsemi.com/nRF_Connect_SDK/doc/latest/nrf/index.html)
and [Zephyr RTOS](https://zephyrproject.org/). Visit CHIP's
[nRF Connect platform overview](../../../docs/platforms/nrf/nrfconnect_platform_overview.md)
to read more about the platform structure and dependencies.
The Matter device that runs the pump application is controlled by the Matter
controller device over the Thread protocol. By default, the Matter accessory
device has IPv6 networking disabled. You must pair it with the Matter controller
over Bluetooth® LE to get the configuration from the controller to use the
device within a Thread or Wi-Fi network. You have to make the device
discoverable manually (for security reasons). See
[Bluetooth LE advertising](#bluetooth-le-advertising) to learn how to do this.
The controller must get the commissioning information from the Matter accessory
device and provision the device into the network.
You can test this application remotely over the Thread or the Wi-Fi protocol,
which in either case requires more devices, including a Matter controller that
you can configure either on a PC or a mobile device.
### Bluetooth LE advertising
In this example, to commission the device onto a Matter network, it must be
discoverable over Bluetooth LE. For security reasons, you must start Bluetooth
LE advertising manually after powering up the device by pressing **Button 4**.
### Bluetooth LE rendezvous
In this example, the commissioning procedure (called rendezvous) is done over
Bluetooth LE between a Matter device and the Matter controller, where the
controller has the commissioner role.
To start the rendezvous, the controller must get the commissioning information
from the Matter device. The data payload is encoded within a QR code, printed to
the UART console, and shared using an NFC tag. For security reasons, you must
start NFC tag emulation manually after powering up the device by pressing
**Button 4**.
#### Thread provisioning
Last part of the rendezvous procedure, the provisioning operation involves
sending the Thread network credentials from the Matter controller to the Matter
device. As a result, device is able to join the Thread network and communicate
with other Thread devices in the network.
### Device Firmware Upgrade
The example supports over-the-air (OTA) device firmware upgrade (DFU) using one
of the two available methods:
- Matter OTA update that is mandatory for Matter-compliant devices and enabled
by default
- [Simple Management Protocol](https://developer.nordicsemi.com/nRF_Connect_SDK/doc/latest/zephyr/guides/device_mgmt/index.html#device-mgmt)
over Bluetooth LE, an optional proprietary method that can be enabled to
work alongside the default Matter OTA update. Note that this protocol is not
a part of the Matter specification.
For both methods, the
[MCUboot](https://developer.nordicsemi.com/nRF_Connect_SDK/doc/latest/mcuboot/index.html)
bootloader solution is used to replace the old firmware image with the new one.
#### Matter Over-the-Air Update
The Matter over-the-air update distinguishes two types of nodes: OTA Provider
and OTA Requestor.
An OTA Provider is a node that hosts a new firmware image and is able to respond
on an OTA Requestor's queries regarding availability of new firmware images or
requests to start sending the update packages.
An OTA Requestor is a node that wants to download a new firmware image and sends
requests to an OTA Provider to start the update process.
#### Simple Management Protocol
Simple Management Protocol (SMP) is a basic transfer encoding that is used for
device management purposes, including application image management. SMP supports
using different transports, such as Bluetooth LE, UDP, or serial USB/UART.
In this example, the Matter device runs the SMP Server to download the
application update image using the Bluetooth LE transport.
See the
[Building with Device Firmware Upgrade support](#building-with-device-firmware-upgrade-support)
section to learn how to enable SMP and use it for the DFU purpose in this
example.
#### Bootloader
MCUboot is a secure bootloader used for swapping firmware images of different
versions and generating proper build output files that can be used in the device
firmware upgrade process.
The bootloader solution requires an area of flash memory to swap application
images during the firmware upgrade. Nordic Semiconductor devices use an external
memory chip for this purpose. The memory chip communicates with the
microcontroller through the QSPI bus.
See the
[Building with Device Firmware Upgrade support](#building-with-device-firmware-upgrade-support)
section to learn how to change MCUboot and flash configuration in this example.
## Requirements
The application requires a specific revision of the nRF Connect SDK to work
correctly. See [Setting up the environment](#setting-up-the-environment) for
more information.
### Supported devices
The example supports building and running on the following devices:
| Hardware platform | Build target | Platform image |
| ----------------------------------------------------------------------------------------- | -------------------------- | ------------------------------------------------------------------------------------------------------------------------------------------------ |
| [nRF52840 DK](https://www.nordicsemi.com/Software-and-Tools/Development-Kits/nRF52840-DK) | `nrf52840dk/nrf52840` | nRF52840 DK

nRF5340 DK
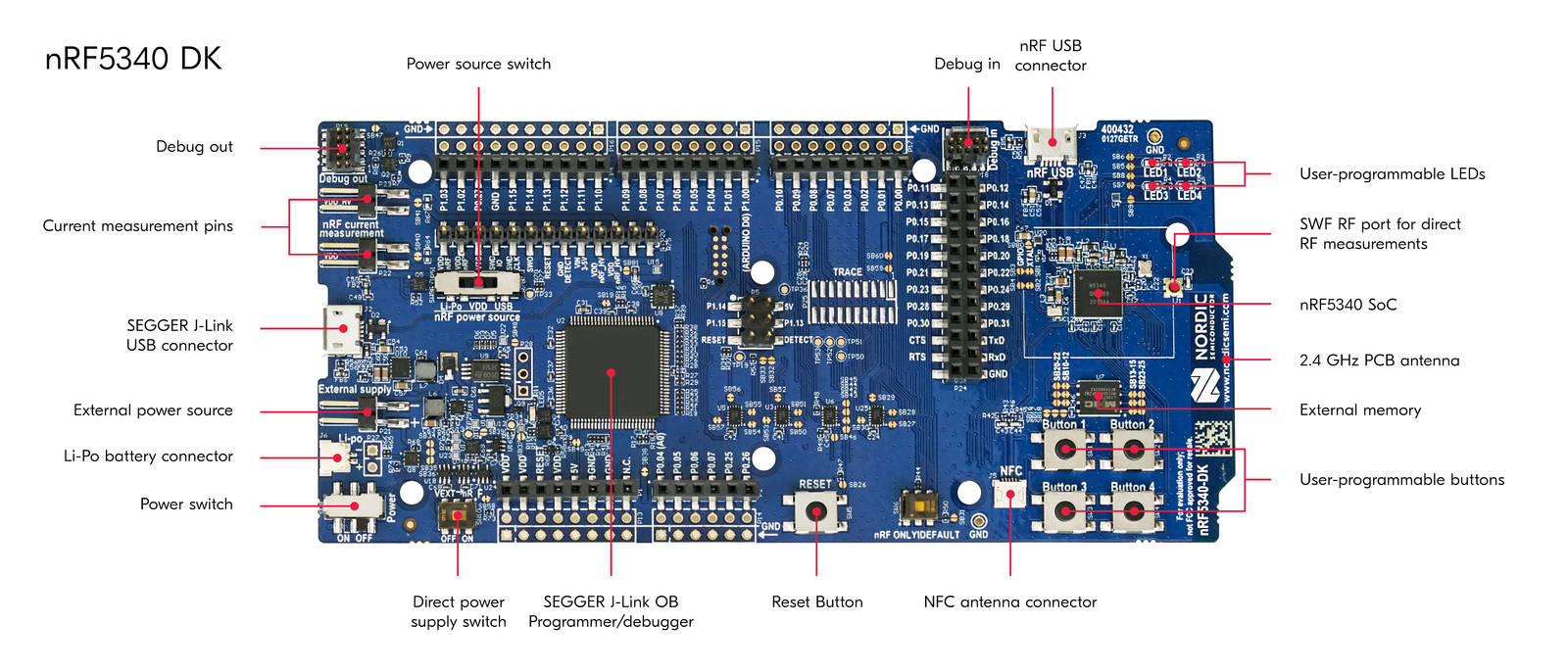
## Device UI
This section lists the User Interface elements that you can use to control and
monitor the state of the device. These correspond to PCB components on the
platform image.
**LED 1** shows the overall state of the device and its connectivity. The
following states are possible:
- _Short Flash On (50 ms on/950 ms off)_ — The device is in the
unprovisioned (unpaired) state and is waiting for a commissioning
application to connect.
- _Rapid Even Flashing (100 ms on/100 ms off)_ — The device is in the
unprovisioned state and a commissioning application is connected through
Bluetooth LE.
- _Short Flash Off (950ms on/50ms off)_ — The device is fully
provisioned, but does not yet have full connectivity for Thread or Wi-Fi
network.
- _Solid On_ — The device is fully provisioned and has full Thread
network and service connectivity.
**LED 2** simulates the pump motor and shows the state of the pump. The
following states are possible:
- _Solid On_ — The pump is running.
- _Off_ — The pump is stopped.
- _Rapid Even Flashing (100 ms on/100 ms off during 2 s)_ — The
simulated pump motor is starting.
**Button 1** can be used for the following purposes:
- _Pressed for 6 s_ — Initiates the factory reset of the device.
Releasing the button within the 6-second window cancels the factory reset
procedure. **LEDs 1-4** blink in unison when the factory reset procedure is
initiated.
- _Pressed for less than 3 s_ — Initiates the OTA software update
process. This feature is not currently supported.
**Button 2** — Pressing the button once changes the pump state to the
opposite one.
**Button 4** — Pressing the button once starts the NFC tag emulation and
enables Bluetooth LE advertising for the predefined period of time (15 minutes
by default).
**SEGGER J-Link USB port** can be used to get logs from the device or
communicate with it using the
[command line interface](../../../docs/platforms/nrf/nrfconnect_examples_cli.md).
**NFC port with antenna attached** can be used to start the
[rendezvous](#bluetooth-le-rendezvous) by providing the commissioning
information from the CHIP device in a data payload that can be shared using NFC.
## Setting up the environment
Before building the example, check out the Matter repository and sync submodules
using the following command:
$ python3 scripts/checkout_submodules.py --shallow --platform nrfconnect
> **Note**:
>
> For Linux operating system install
> [SEGGER J-Link Software](https://www.segger.com/downloads/jlink/#J-LinkSoftwareAndDocumentationPack).
### Install Command Line Tools
With admin permissions enabled, download and install the
[nRF Command Line Tools](https://www.nordicsemi.com/Products/Development-tools/nrf-command-line-tools).
### Install Toolchain Manager
Toolchain Manager is available from
[nRF Connect for Desktop](https://www.nordicsemi.com/Products/Development-tools/nrf-connect-for-desktop),
a cross-platform tool that provides different applications that simplify
installing the nRF Connect SDK. Both the tool and the application are available
for Windows, Linux, and macOS.
To install the Toolchain Manager app, complete the following steps:
1. [Download nRF Connect for Desktop](https://www.nordicsemi.com/Products/Development-tools/nrf-connect-for-desktop/download#infotabs)
for your operating system.
2. Install and run the tool on your machine.
3. In the **APPS** section, click **Install** button on the Toolchain Manager
tab.
### Install nRF Connect SDK
Complete the following steps to install the nRF Connect SDK:
1. Open Toolchain Manager in nRF Connect for Desktop.
2. Click the **Install** button next to the
[recommended](../../../config/nrfconnect/.nrfconnect-recommended-revision)
version of the nRF Connect SDK.
3. A pop-up window will inform you about the current installation directory. If
you want to change the directory, click the **Change directory** button.
Otherwise, click the **Continue installation** button.
4. When the nRF Connect SDK is installed on your machine, the **Install**
button changes to the **Open VS Code** button.
5. Click the dropdown menu next to the **Open VS Code** button for the
installed nRF Connect SDK version, and select **Open terminal**.
6. Make sure that the nRF Connect SDK version is compatible with the Matter SDK
version:
```
$ cd {connectedhomeip directory}
$ python3 scripts/setup/nrfconnect/update_ncs.py --update
```
Now you can proceed with the [Building](#building) instruction.
## Building
Complete the following steps to build the sample:
1. Navigate to the example's directory:
$ cd examples/pump-app/nrfconnect
2. Run the following command to build the example, with _build-target_ replaced
with the build target name of the Nordic Semiconductor's kit you own, for
example `nrf52840dk/nrf52840`:
$ west build -b build-target --sysbuild
You only need to specify the build target on the first build. See
[Requirements](#requirements) for the build target names of compatible kits.
The output `zephyr.hex` file will be available in the `build/nrfconnect/zephyr/`
directory.
### Removing build artifacts
If you're planning to build the example for a different kit or make changes to
the configuration, remove all build artifacts before building. To do so, use the
following command:
$ rm -r build
### Building with release configuration
To build the example with release configuration that disables the diagnostic
features like logs and command-line interface, run the following command:
$ west build -b build-target --sysbuild -- -DFILE_SUFFIX=release
Remember to replace _build-target_ with the build target name of the Nordic
Semiconductor's kit you own.
### Building with Device Firmware Upgrade support
Support for DFU using Matter OTA is enabled by default.
To enable DFU over Bluetooth LE, run the following command with _build-target_
replaced with the build target name of the Nordic Semiconductor kit you are
using (for example `nrf52840dk/nrf52840`):
$ west build -b build-target --sysbuild -- -DCONFIG_CHIP_DFU_OVER_BT_SMP=y
> **Note**:
>
> There are two types of Device Firmware Upgrade modes: single-image DFU and
> multi-image DFU. Single-image mode supports upgrading only one firmware image,
> the application image, and should be used for single-core nRF52840 DK devices.
> Multi-image mode allows to upgrade more firmware images and is suitable for
> upgrading the application core and network core firmware in two-core nRF5340
> DK devices.
>
> Currently the multi-image mode is only available for the DFU over Bluetooth LE
> method.
#### Changing bootloader configuration
To change the default MCUboot configuration, edit the `prj.conf` file located in
the `sysbuild/mcuboot` directory.
Make sure to keep the configuration consistent with changes made to the
application configuration. This is necessary for the configuration to work, as
the bootloader image is a separate application from the user application and it
has its own configuration file.
#### Changing flash memory settings
In the default configuration, the MCUboot uses the
[Partition Manager](https://developer.nordicsemi.com/nRF_Connect_SDK/doc/latest/nrf/scripts/partition_manager/partition_manager.html#partition-manager)
to configure flash partitions used for the bootloader application image slot
purposes. You can change these settings by defining
[static partitions](https://developer.nordicsemi.com/nRF_Connect_SDK/doc/latest/nrf/scripts/partition_manager/partition_manager.html#ug-pm-static).
This example uses this option to define using an external flash.
To modify the flash settings of your board (that is, your _build-target_, for
example `nrf52840dk/nrf52840`), edit the `pm_static_.yml` file
(for example `pm_static_nrf52840dk_nrf52840.yml`), located in the main
application directory.
## Configuring the example
The Zephyr ecosystem is based on Kconfig files and the settings can be modified
using the menuconfig utility.
To open the menuconfig utility, run the following command from the example
directory:
$ west build -b build-target --sysbuild -t menuconfig
Remember to replace _build-target_ with the build target name of the Nordic
Semiconductor's kit you own.
Changes done with menuconfig will be lost if the `build` directory is deleted.
To make them persistent, save the configuration options in the `prj.conf` file.
### Example build types
The example uses different configuration files depending on the supported
features. Configuration files are provided for different build types and they
are located in the application root directory.
The `prj.conf` file represents a debug build type. Other build types are covered
by dedicated files with the build type added as a suffix to the prj part, as per
the following list. For example, the release build type file name is
`prj_release.conf`. If a board has other configuration files, for example
associated with partition layout or child image configuration, these follow the
same pattern.
Before you start testing the application, you can select one of the build types
supported by the sample. This sample supports the following build types,
depending on the selected board:
- debug -- Debug version of the application - can be used to enable additional
features for verifying the application behavior, such as logs or
command-line shell.
- release -- Release version of the application - can be used to enable only
the necessary application functionalities to optimize its performance.
For more information, see the
[Configuring nRF Connect SDK examples](../../../docs/platforms/nrf/nrfconnect_examples_configuration.md)
page.
## Flashing and debugging
To flash the application to the device, use the west tool and run the following
command from the example directory:
$ west flash
If you have multiple development kits connected, west will prompt you to pick
the correct one.
To debug the application on target, run the following command from the example
directory:
$ west debug
## Testing the example
Check the [CLI tutorial](../../../docs/platforms/nrf/nrfconnect_examples_cli.md)
to learn how to use command-line interface of the application.
### Testing using Linux CHIPTool
Read the
[CHIP Tool user guide](../../../docs/development_controllers/chip-tool/chip_tool_guide.md)
to see how to use [CHIP Tool for Linux or mac OS](../../chip-tool/README.md) to
commission and control the application within a Matter-enabled Thread network.
### Testing using Android CHIPTool
Read the
[Android commissioning guide](../../../docs/platforms/nrf/nrfconnect_android_commissioning.md)
to see how to use [CHIPTool](../../../examples/android/CHIPTool/README.md) for
Android smartphones to commission and control the application within a
CHIP-enabled Thread network.

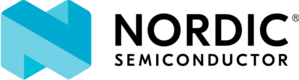
 The example is based on
[Matter](https://github.com/project-chip/connectedhomeip) and Nordic
Semiconductor's nRF Connect SDK, and supports remote access and control of a
simulated pump over a low-power, 802.15.4 Thread network.
The example behaves as a Matter accessory, that is a device that can be paired
into an existing Matter network and can be controlled by this network. The
device works as a Thread Minimal End Device.
The example is based on
[Matter](https://github.com/project-chip/connectedhomeip) and Nordic
Semiconductor's nRF Connect SDK, and supports remote access and control of a
simulated pump over a low-power, 802.15.4 Thread network.
The example behaves as a Matter accessory, that is a device that can be paired
into an existing Matter network and can be controlled by this network. The
device works as a Thread Minimal End Device.