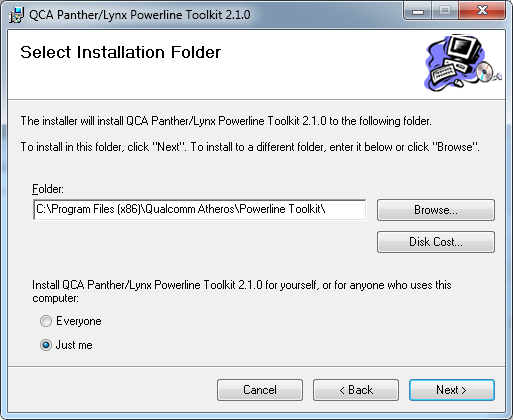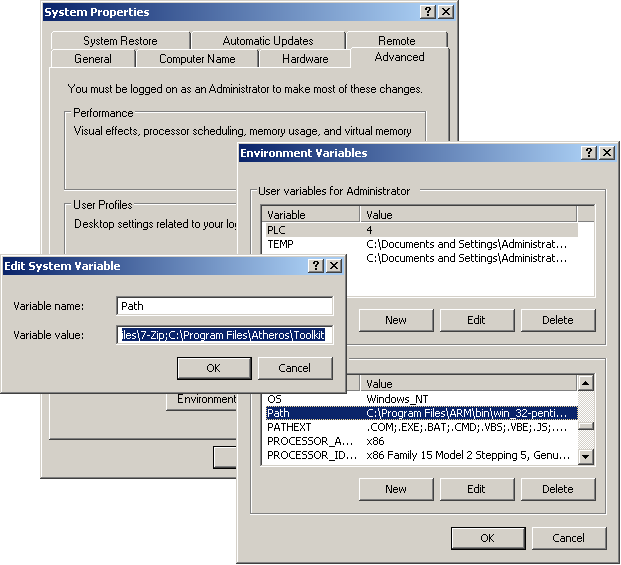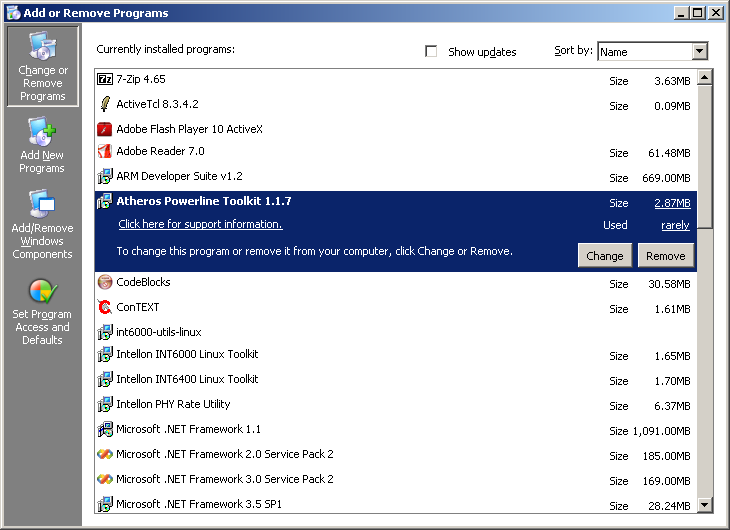The Windows™ version of the toolkit comes pre-compiled and ready to install and run using the Windows Installer. You may copy and distribute installation file plc-utils-x.x.x.msi. Users may then click on the installation file to install the package then discard it afterwards. The installation file permits remote installation over the network.
The version of the Windows Installer used here needs Microsoft .NET Framework 1.1™ to work correctly. Newer versions of the .NET Framework™ will not work. The .NET Framework™ must be installed before the toolkit is installed or the Windows Installer™ will report dependency errors and refuse to complete installation. Multiple versions of the .NET Framework™ can coexist under Windows 7™. The .NET Framework™ needed is included in the toolkit support folder.
Windows versions of toolkit programs that communicate with powerline devices all need WinPcap™ from winpcap.org to read and write Ethernet frames. WinPcap™ may be installed before or after toolkit installation but tools that access powerline devices will not run without it. You may want to install WinPcap™ before starting toolkit installation. If you have Wireshark™ installed then you probably already have WinPcap™ installed. A recent copy of WinPcap™ is included in the toolkit support folder.
Failure to remove previous toolkit versions on some systems may result in the message "Another version of this product is already installed" when trying to install a new version. You may want to remove prior version before starting toolkit installation.
QCA customers can download the toolkit from the QCA Customer FTP Site.
QCA employees may be able to download the toolkit from the QCA Application Engineering World FTP site ftp://appslinux01.qca.qualcomm.com/toolkit/plc-utils/. There are several installers available for Windows. Each installs a subset of the toolkit. Download the desired installer files to your local machine then execute them by right-clicking on them and selecting option "Run as Administrator".
Use a compression program like WinZip to decompress the archive file and extract all files. Use Microsoft Windows Explorer to locate file .\VisualStudioNET\plc-utils-x.x.x.msi under the main toolkit folder. Click on the file to start the Windows Installer then follow the installation instructions.
Older toolkit programs were installed in folder C:\Program Files\Atheros\Toolkit but they are now installed in folder C:\Program Files\Qualcomm Atheros\Open Powerline Toolkit instead. If you select a different folder, remember it for the next step.
Toolkit programs have command line interfaces and must be run from an open console window. To simplify program access and minimize the typing required, add the toolkit installation path mentioned above to the PATH environment variable by following steps listed below. If you have Administrator privileges then we recommend that you edit the system PATH variable; otherwise, you may need to create and/or edit a user PATH variable.
On the Start menu, select the Control Panel option.
In the Control Panel window, select the System icon.
On the System Properties dialog box, select the Advanced tab.
On the Advanced tab, press the Environment Variables button.
On the Environment Variables dialog box, scroll down the System variables list and select the Path variable then press the Edit button.
On the Edit System Variable dialogue box, append the installation path to the Variable value field.
Press the OK button.
To remove an existing version of the Qualcomm Atheros Open Powerline Toolkit from your system, follow the steps listed below. If the toolkit is not installed on your system then omit these steps. If you are unsure, you can follow them to determine if you have the toolkit installed or you can attempt to install, anyway, and return here if installation is prevented.
On the Start menu, select the
Control Paneloption.In the Control Panel window, select the
Add or Remove Programsicon.On the Add or Remove Programs dialog box, scroll down and select the Qualcomm Atheros
Open Powerline Toolkitentry then press theRemovepushbutton.